Java Environment Setup For Windows 7
Hello guys welcome to the first video tutorial on Java programming for beginners. in this video we will see what is java why do we care about learning java and if time permits or we will also see how we can install java in our windows operating system. so what is java java is a high-level programming language which was developed by sun microsystems. in early s so as any ther high-level programming language like c sharp or c++ java is also a high-level language.
Please Watch This Video for "Java Environment Setup" in Your PC
But it's a little bit different from other languages in a sense that it's a cross-platform the programming language, which you can develop and run on multiple operating system like windows linux and mac OS, or any other operating system and it runs its program using a special virtual machine called Java Virtual Machine. which is this one so this java machine is responsible for running java programs and whenever you install java on your operating system, like windows or linux. you also install this java virtual machine and this java virtual machine is same for every you know operating system. so your program runs on this Java Virtual Machine and not on the native you know windows or Linux operating system. so this java virtual machine is same for every operating system that's why it's it runs on every operating system which java supports right,
so if you compile a java program on Windows you can run it on linux or mac OS using this java virtual machine, that's why before developing java, or need to install java jdk and jari on our operating system okay and java is a object-oriented programming language. so we will see what object oriented programming is and what are the features of object object over into programming, but yeah its object oriented programming and we'll teach you more about the programming. we will see what is this so now first of all we need to install Java on our system and it may be possible that Java is already installed on your system ,or it may be possible that you have never installed java on your system. so how to check whether Java is installed on your system. it's easy so you just need to if you are on Windows you just need to right-click your Start menu button, and open command prompt from here and in here you just need to give this command. Java Sea okay so give this command Java Sea and press ENTER and if this command response that Java Sea is not recognized as an internal or external command. then Java is most probably not installed in your system, and you need to install Java on your system okay so like my operating system.
I don't have java so i will install it so just open your browser and just search for java jdk, or simply java also works and in here the first side will open hopefully from oracle com just click this link and in here you will be able to see two options one is java jdk, other is NetBeans with JD Kane so Java is you know the the platform and netbeans ide , and you have the option to install Java with this development IDE. but I will not choose this option but I will choose this option for now and at the time of making this video java is the latest version ,because yeah it's the latest version right and when you click this Java button here so once again Java button. I clicked in here you need to accept this license end and condition in order to download this Java, so just click the small radio button which calls except license agreement and then choose your operating system, so my operating system is windows if you have windows -bit operating system you need to choose x but right now, I have x operating system which is bit operating system, that you can check if you are on Windows you just need to go to systems so search for systems not like this but systems system and in here I can see that my system type, is -bit perating system so if it's -bit operating system you need to download bit executable file so minus bit so I will just click the -bit link and i will save this so it will take some time to download this java executable, so once this will be downloaded we will be ready to execute this executable. and install java so my download is complete now so i will run this executable file and i will minimize all the other things,
And this installation is really straightforward so you just need to click Next and we check the status and all and then it will start installing java on your system and it's really straightforward so you don't need to worry about anything while you are installing java and while installing it will ask you the destination folder where ever you want to install java on
your system and jari on your system JRE stand for java runtime environment and
jdk stand for java development kit so these are the two things which will be
installed by this installer so I will generate an leave them as default and I will click Next and then wait for the installation to complete so now Java is successfully installed in our system you
will be able to see this message and then I will close this and once you install Java you can check it while going to the sea folder of your computer and then go to program files and in here
you will be able to see this job of folder and in here you will be able to
I can see that it's saying that the uses of this Java Sea is you need to give some options and source file so Java Sea is a command to compile a program or Java program so whenever you give Java C dash some helloworld dot java file it will compile or java program and then you can run your java program right that's why we use this Java Sea c'mon so in this way you can install Java on your system now in the next video I'm going to show you how you can install an IDE which is called Eclipse IDE which is widely used to develop Java programs so stay tuned and please rate comment and subscribe and bye for now
Please Watch This Video for "Java Environment Setup" in Your PC
But it's a little bit different from other languages in a sense that it's a cross-platform the programming language, which you can develop and run on multiple operating system like windows linux and mac OS, or any other operating system and it runs its program using a special virtual machine called Java Virtual Machine. which is this one so this java machine is responsible for running java programs and whenever you install java on your operating system, like windows or linux. you also install this java virtual machine and this java virtual machine is same for every you know operating system. so your program runs on this Java Virtual Machine and not on the native you know windows or Linux operating system. so this java virtual machine is same for every operating system that's why it's it runs on every operating system which java supports right,
so if you compile a java program on Windows you can run it on linux or mac OS using this java virtual machine, that's why before developing java, or need to install java jdk and jari on our operating system okay and java is a object-oriented programming language. so we will see what object oriented programming is and what are the features of object object over into programming, but yeah its object oriented programming and we'll teach you more about the programming. we will see what is this so now first of all we need to install Java on our system and it may be possible that Java is already installed on your system ,or it may be possible that you have never installed java on your system. so how to check whether Java is installed on your system. it's easy so you just need to if you are on Windows you just need to right-click your Start menu button, and open command prompt from here and in here you just need to give this command. Java Sea okay so give this command Java Sea and press ENTER and if this command response that Java Sea is not recognized as an internal or external command. then Java is most probably not installed in your system, and you need to install Java on your system okay so like my operating system.
I don't have java so i will install it so just open your browser and just search for java jdk, or simply java also works and in here the first side will open hopefully from oracle com just click this link and in here you will be able to see two options one is java jdk, other is NetBeans with JD Kane so Java is you know the the platform and netbeans ide , and you have the option to install Java with this development IDE. but I will not choose this option but I will choose this option for now and at the time of making this video java is the latest version ,because yeah it's the latest version right and when you click this Java button here so once again Java button. I clicked in here you need to accept this license end and condition in order to download this Java, so just click the small radio button which calls except license agreement and then choose your operating system, so my operating system is windows if you have windows -bit operating system you need to choose x but right now, I have x operating system which is bit operating system, that you can check if you are on Windows you just need to go to systems so search for systems not like this but systems system and in here I can see that my system type, is -bit perating system so if it's -bit operating system you need to download bit executable file so minus bit so I will just click the -bit link and i will save this so it will take some time to download this java executable, so once this will be downloaded we will be ready to execute this executable. and install java so my download is complete now so i will run this executable file and i will minimize all the other things,
And this installation is really straightforward so you just need to click Next and we check the status and all and then it will start installing java on your system and it's really straightforward so you don't need to worry about anything while you are installing java and while installing it will ask you the destination folder where ever you want to install java on
your system and jari on your system JRE stand for java runtime environment and
jdk stand for java development kit so these are the two things which will be
installed by this installer so I will generate an leave them as default and I will click Next and then wait for the installation to complete so now Java is successfully installed in our system you
will be able to see this message and then I will close this and once you install Java you can check it while going to the sea folder of your computer and then go to program files and in here
you will be able to see this job of folder and in here you will be able to
I can see that it's saying that the uses of this Java Sea is you need to give some options and source file so Java Sea is a command to compile a program or Java program so whenever you give Java C dash some helloworld dot java file it will compile or java program and then you can run your java program right that's why we use this Java Sea c'mon so in this way you can install Java on your system now in the next video I'm going to show you how you can install an IDE which is called Eclipse IDE which is widely used to develop Java programs so stay tuned and please rate comment and subscribe and bye for now
Java Environment Setup For Windows 7
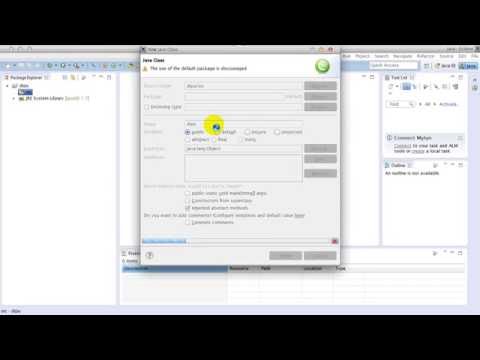 Reviewed by Learn Programming
on
10:41:00 AM
Rating:
Reviewed by Learn Programming
on
10:41:00 AM
Rating:
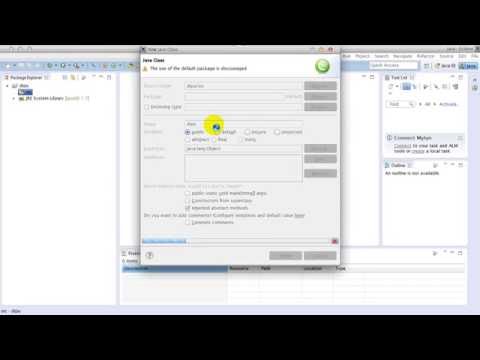 Reviewed by Learn Programming
on
10:41:00 AM
Rating:
Reviewed by Learn Programming
on
10:41:00 AM
Rating:

No comments: